Oculus Quest 2 Mic Not working
If you are having issues with the Oculus Quest 2 microphone where it is not working all of a sudden, there are a couple of ways that you can fix it. If none of the methods seem to work, you may have a hardware issue that is a bit more complicated to fix.
How to fix Oculus Quest 2 microphone
Step 1: Make sure the microphone is not muted
To check if your microphone is muted, do the following:
1. On your Quest 2 controller, press the Oculus button to open the main menu.
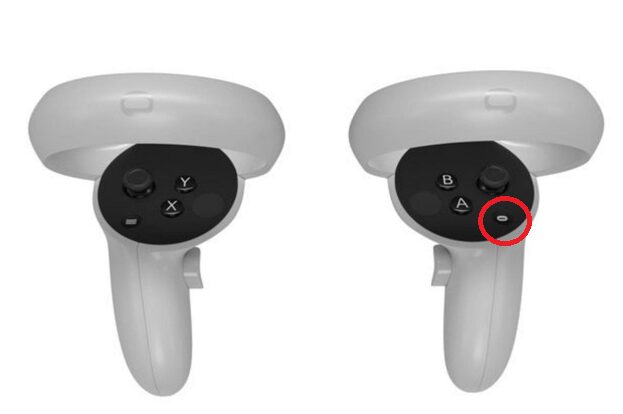
2. Select the menu part with the time, battery, and Wi-Fi status.
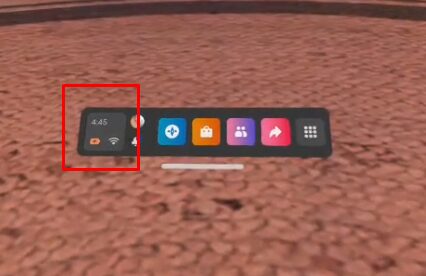
3. If your microphone is muted, it will be red, like in the image below. Select it, so it becomes un-muted.
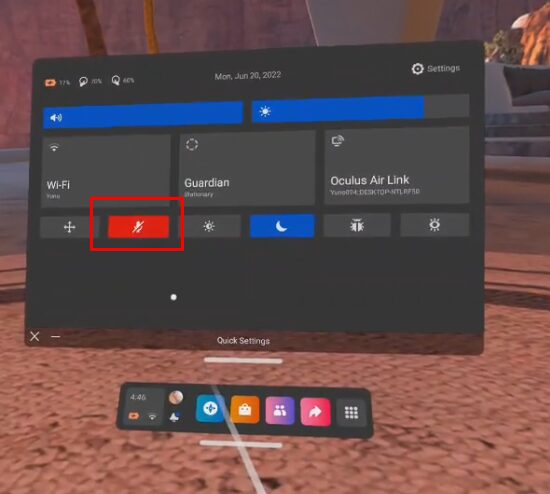
Step 2: Check if there are quest updates
First make sure your Quest is up to date. If not, go ahead and update it.
If you do not know how to update your Quest 2, you can read more about it – here.
Step 3: Check permissions for the desired app
To see if the app you want to use the microphone in has permissions to use it, do the following:
1. On your Quest 2 controller, press the Oculus button to open the main menu.

2. Select the menu part with the time, battery, and Wi-Fi status.

3. Select Settings

4. Select App Permissions
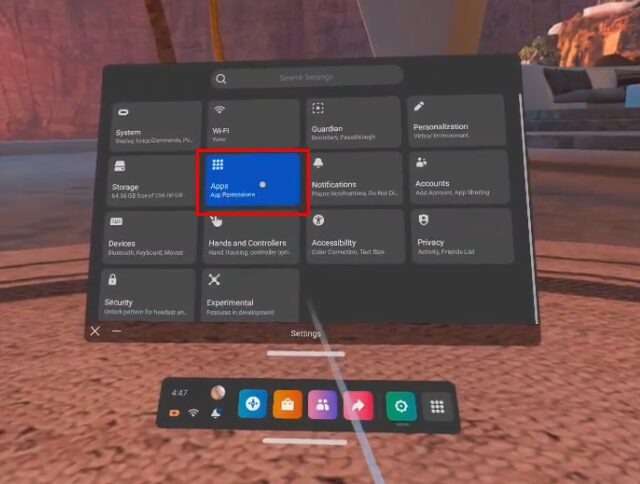
5. Select Microphone

6. Check if the desired map is lighted in blue. If not, select it to turn on the microphone in that app.

Step 4: Reboot your Quest 2
You can reboot your Quest 2 by holding the power button for a few seconds and selecting “Restart” instead of “Power off”.
How to check if the microphone is working without a PC
Step 1: Enter the recording
To enter the recording, do the following:
1. On your Quest 2 controller, press the Oculus button to open the main menu.
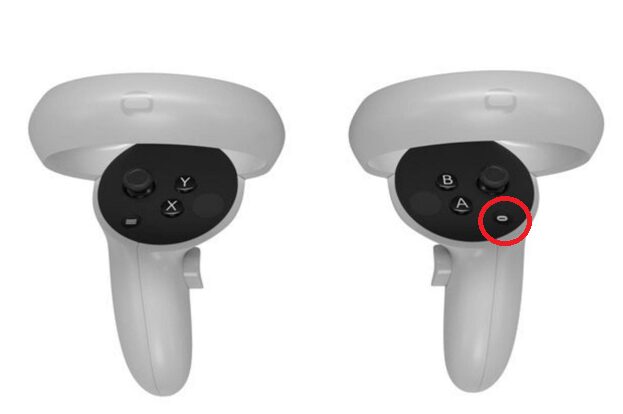
2. Select the arrow pointing to the right. It should say “Sharing” when you hover over it.

3. Select “Record Video.”
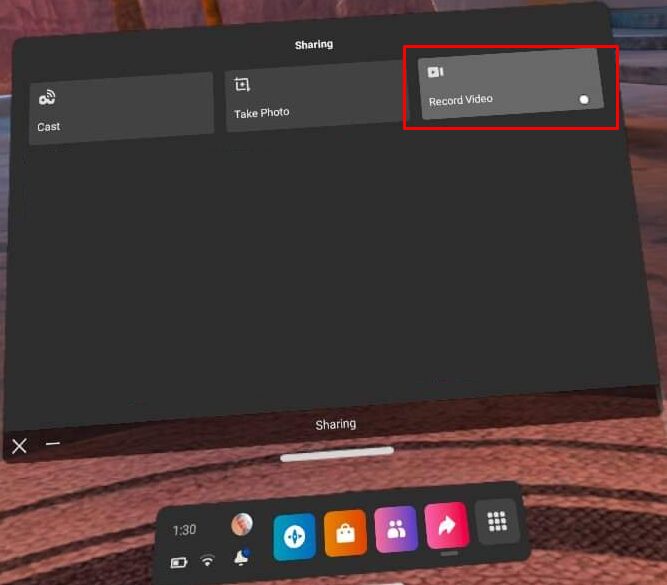
Step 2: Enable the microphone and start recording
Check the microphone box, so it turns blue.
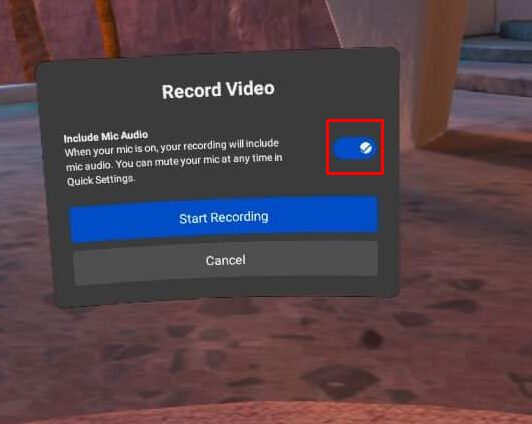
Step 3: Watch and listen if the video picked up your voice
You can find your recorded video in the gallery after selecting “Share in the main menu.”
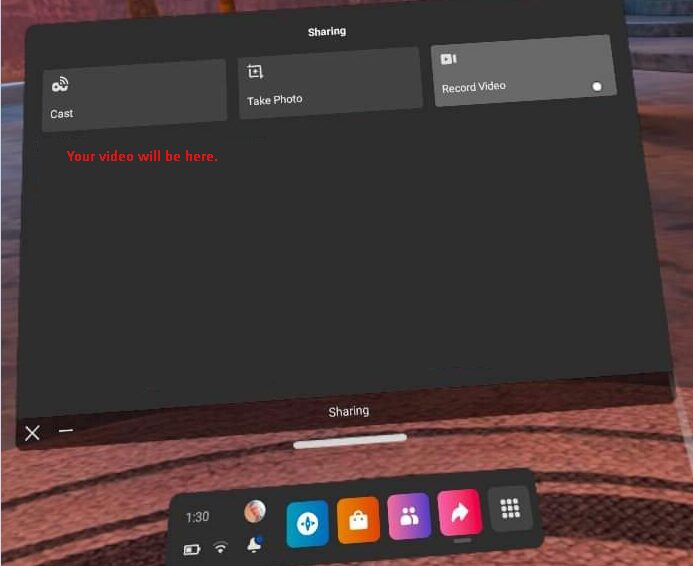
How to check if your Quest 2 microphone is working with PC VR games
Step 1: Connect Quest 2 to PC
If you are unsure how to connect your Quest 2 to the PC, you can find out – here.
Also, make sure that the microphone is muted in the app like this:
1. Open the Oculus app, go to “Devices,” and select your Quest 2.

2. Make sure that the Quest 2 Microphone is not muted. If you want audio in your Quest 2, make sure that “Quest 2 Headphones” is not muted. If you did it correctly, it should look like the image below.

Step 2: Enter the sound settings in windows
1. Press START+i on your keyboard.
2. Go to System

3. Select “Sound,” and then change your input Microphone to Headset Microphone (Oculus Virtual Audio Device).
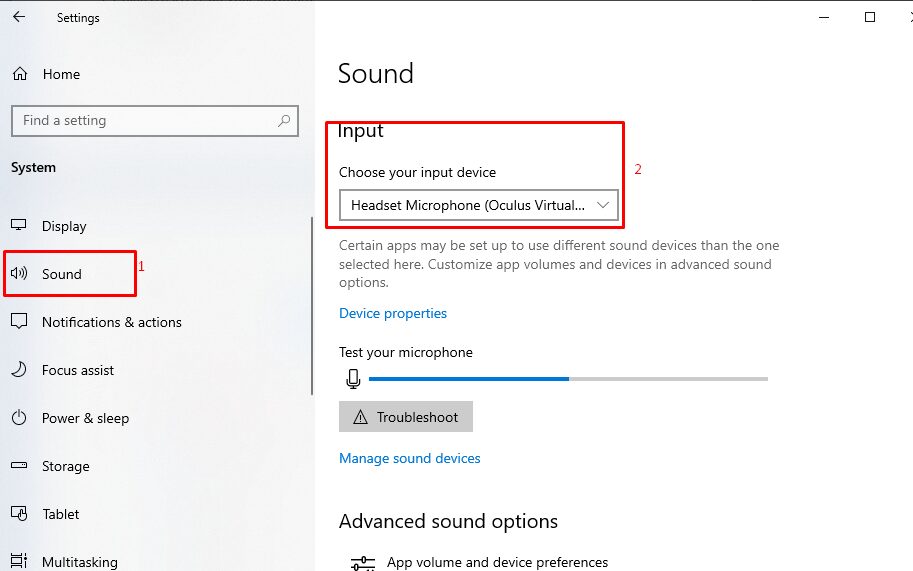
Step 3: Test the microphone if it is working.
You can test it in Windows, but it is known to be inaccurate. Thus, it is better to call a friend on Discord or another app that allows voice communication.
Step 4: Allow the microphone in apps if necessary
Sometimes it is necessary to enable microphone access to your computer, which you can do by doing the following:
1. Open the start menu
2. Search for “Microphone privacy settings” and select that option.

3. Allow microphone access by making the box blue. If it is already on, scroll down and do the same for the app you wish to use the microphone.

How to use an external microphone for Quest Link/Virtual Desktop
While the Quest 2, unfortunately, does not support the addition of an external microphone, you can still use one if it is connected to your PC while streaming games from it via Oculus Link, Air Link or Virtual Desktop.
When you connect to your PC with your Quest 2, the default microphone that is going to be used in games is usually the one from the Quest 2 headset, which is probably not as good as the one you have on your headset, or if you happen to have a standalone microphone.
Some apps may require you to change the input audio within them, but changing the default input on the computer when your Quest 2 is connected is usually enough. You can do it like this:
1. Press START+i on your keyboard.
2. Go to System

3. Select “Sound,” then change your input to the desired device. (you can also change the audio output here for your speakers and the headset connected to the PC).







